家でも手軽にSASの勉強♪ 無料 SAS University Eddition インストール★
会社勤めをしているとあまり気にはなりませんが、
SASのライセンスってとても高いんですよね。。
目が点になってしまうような価格設定。。。
SASの資格取得や研修もめちゃめちゃ高いです。いい商売ですなあ~~
とそんな、お高いSASを手軽に家でも勉強できる方法をご紹介します。
SAS社から
SAS University Edition
という無償のソフトウェアが発表されました。
一度ダウンロードしてしまえばオフラインでも使えます。
統計入門から高度な分析まで幅広い用途・人に対応したソフトです!
初歩的なBase SASを勉強したい私にもぴったりなソフトでした♪
SASの技術力は今後、ますます必要とされてくると思う知識です!
知っていて損はないかと。。
では、手順をざっと・・・
ダウンロードはこちらから↓
URLを開くと下の画面が、、
「今すぐ入手する」をクリックします!

クリックすると、以下のポップアップがでてきます。
今回はローカル環境で使うため左側の「ダウンロード」して使うを選択。
(※ダウンロード・インストールしたくない方は
別のSASを使用できる環境があるのでまた別記事でご紹介します!)
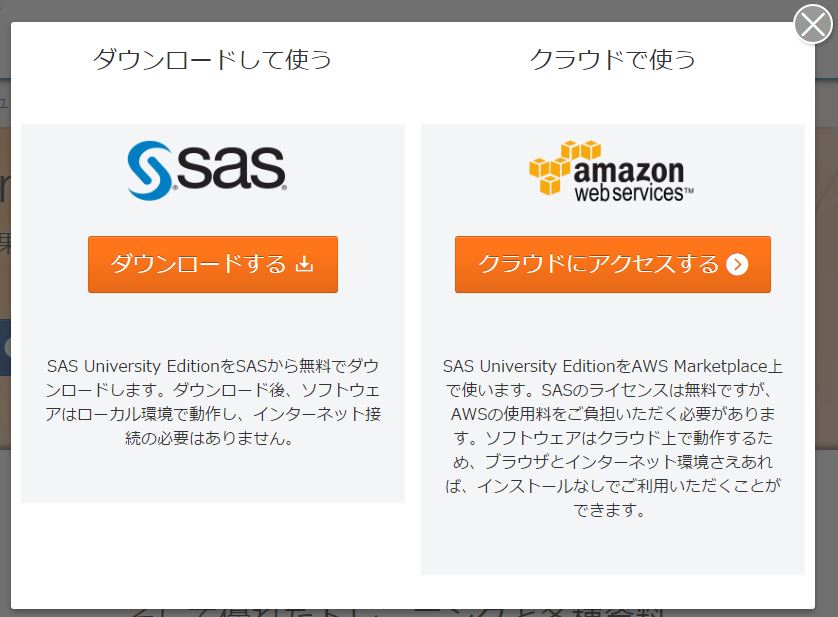
次にOSを選択、自分の端末の環境が対応しているか確認します。
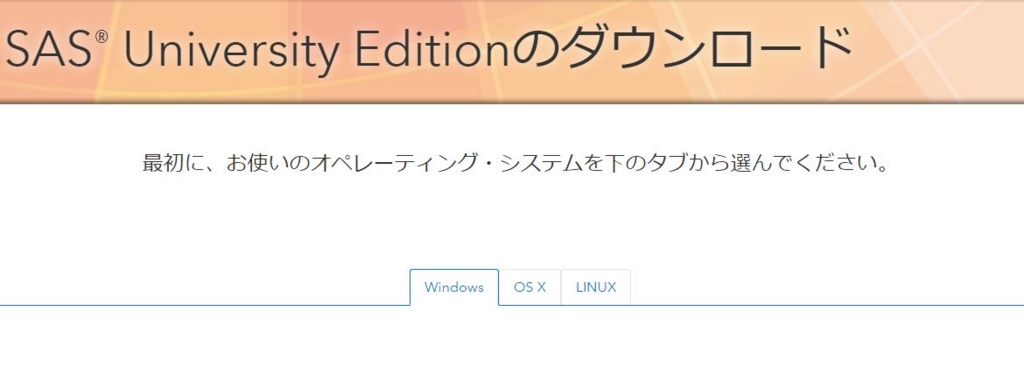
以下条件を満たしている必要があります。
・Microsoft Windows 7、8、8.1、または10
・64ビット・ハードウェア、最小1GBのRAM
・Microsoft Internet Explorer 9、10、または11 または Mozilla Firefox 21以降 または Google Chrome 27以降
◎Mac
・Mac OS X 10.8以降
・64ビット・ハードウェア、最小1GBのRAM
・Apple Safari 6.0以降 または Mozilla Firefox 21以降 または Google Chrome 27以降
・x86-64ハードウェア、最小1GBのRAM
・Mozilla Firefox 21以降 または Google Chrome 27以降
わたしの端末はWindows7なので
そちらを例にご紹介しますね。
まずは、SASを実行するための仮想ソフトウェアを
インストールします。
Oracle VirtualBox for Windows
Downloads – Oracle VM VirtualBox
→すでにインストール済の人は飛ばしてください。
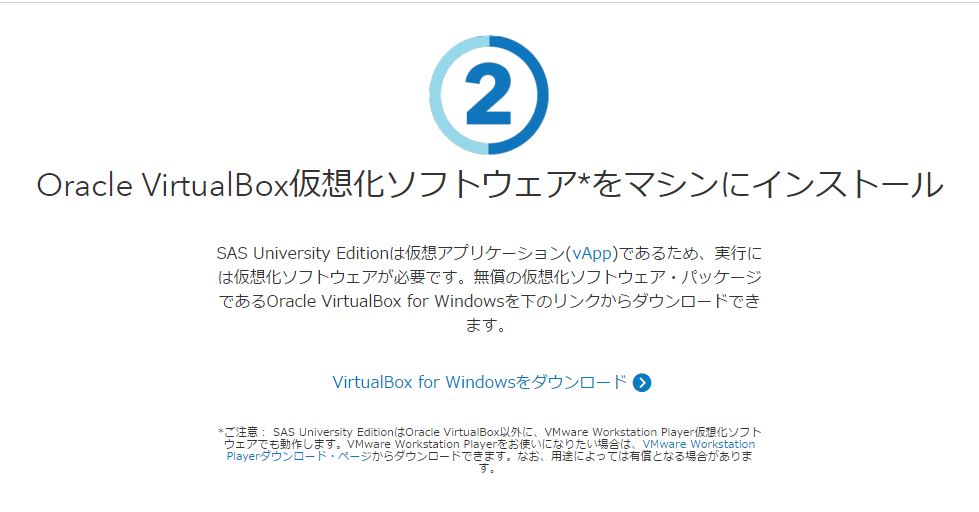
URLをクリックすると、この画面がでてくるので、
それぞれのOSに対応したものを選択!
→ちなみにWindowsでは117MBでした。

exeのダウンロードが完了したら、
インストールしていきます。ダブルクリックでexeを実行し、
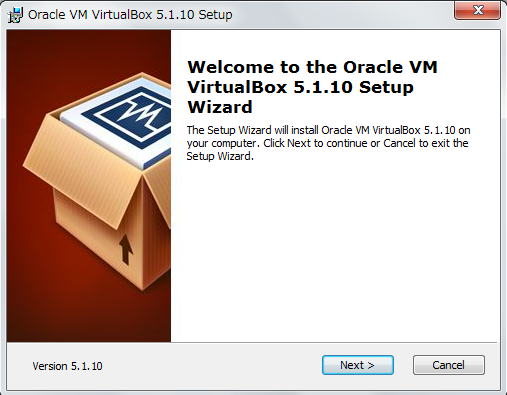
Nextをひたすら押していきます。Yes,Okと選択するとインストール開始。
後は表示されるポップアップにしたがってインストールしていきます。
この画面が出てきたら完了です!
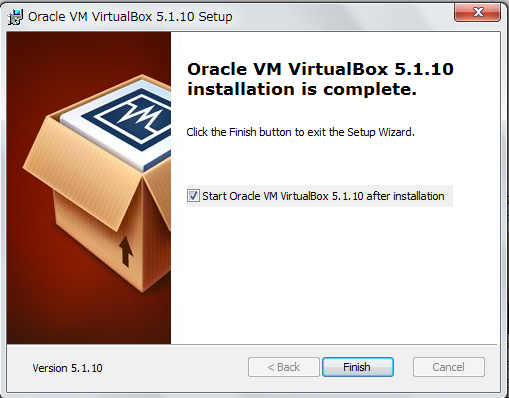
次に、SAS Universsity Editiionをインストールしていきます。
以下からダウンロードしていきます。
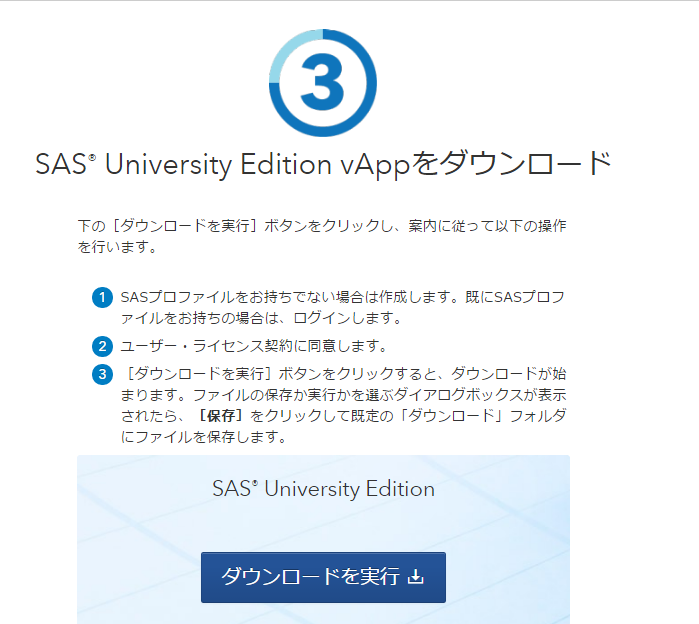
SASのプロファイルをもっていなければ作成し、もっている方はそのままログインしてください。
作成は右側の「Create profile」から作成できます。
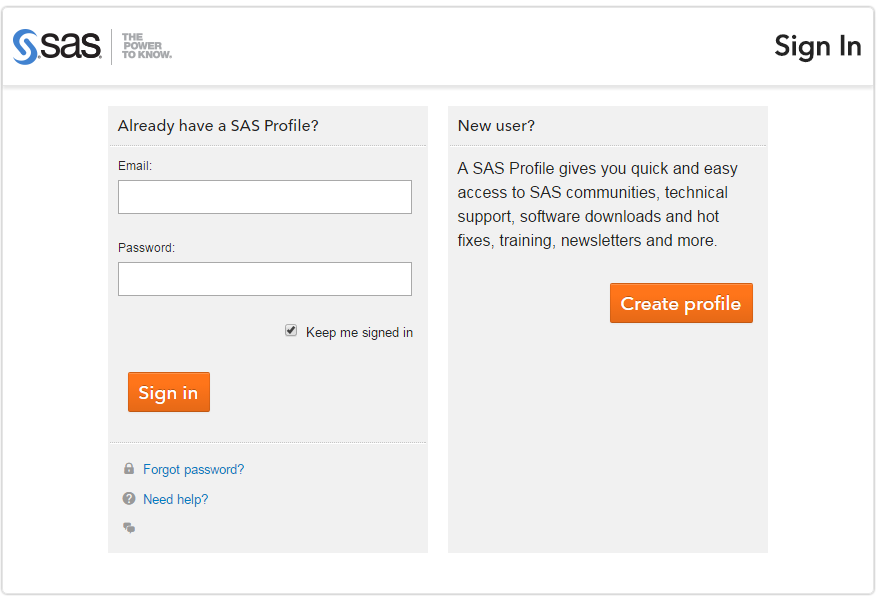
ログイン後は規約に同意し、すすんでいきます。Shipmentが出てきますが、
無料(0.00USD)なので気にせず、以下の「continue」ボタンを押します。
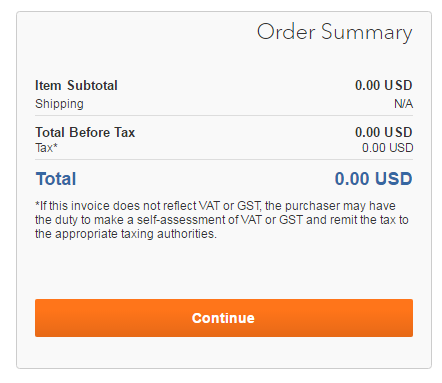
ダウンロードが始まるので、完了するまで待ちます。(2GBあるため時間かかります。。)

ダウンロード完了★
あと少しです!
次は今ダウンロードしたSAS University EdditionをVirtualBocに追加します。
VirutualBoxを起動し、「ファイル」から「仮想アプライアンスインポート」を選択します。
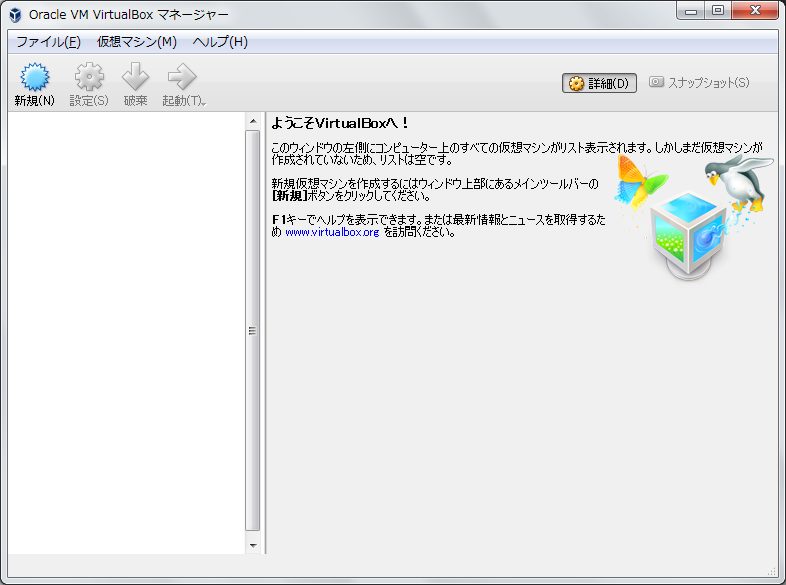
インポート画面でさきほどダウンロードした「SAS University Eddition」を選択。
「次へ」で「インポート」を開始します。
完了したらこのような画面になります。
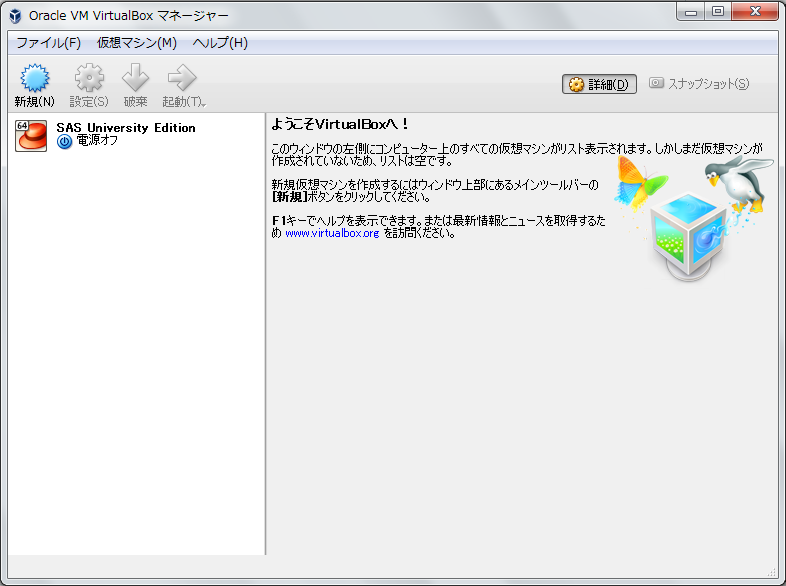
この後必要な操作として
結果やデータの保存先フォルダの設定をしておきます。
まず保存用のフォルダ(myfolders)をどこでもいいので作成してください。
(どこにつくってもいいですが、最後は「myfolders」という名前の必要あります)
そして、以下SAS University Edditionを選択し、
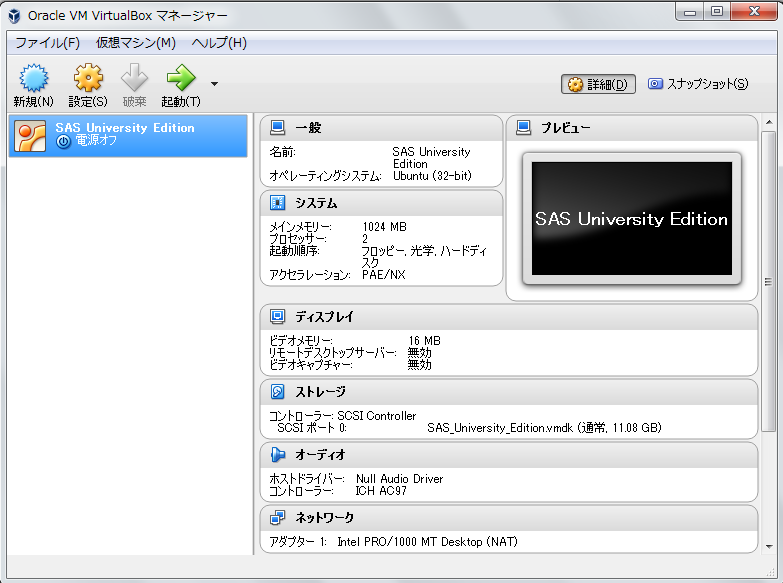
「設定」→「共有フォルダー」から右上のプラスマークを選択
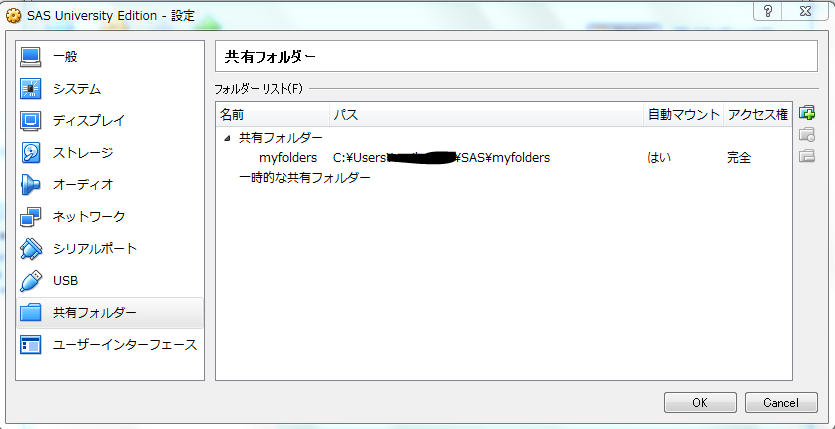
でてきたポップアップにパスを設定!
自動マウントのみチェックしてOKを選択。

これで設定は完了!
起動すると時間はかかりますが、こんな画面がでてきます!(怪しめ)
以下に出てきているURLにアクセス!(chromeでもfirefoxでも可)
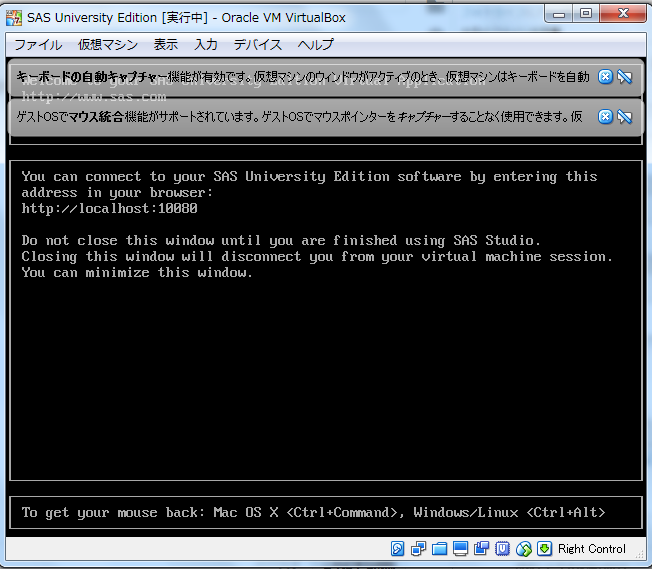
起動するとこんな感じの画面です!!!
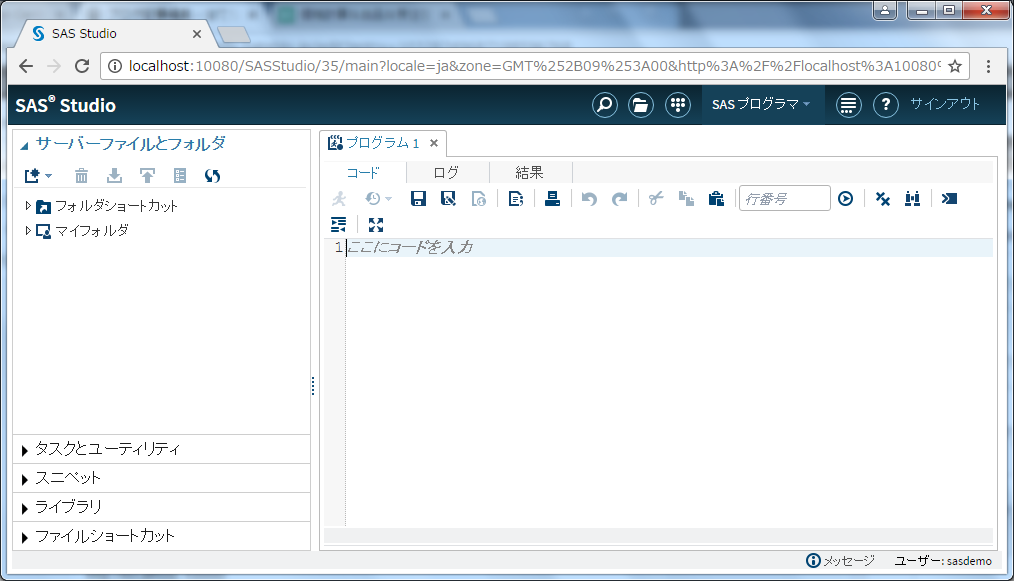
とこんな感じでした!